Analisi su singola immagine
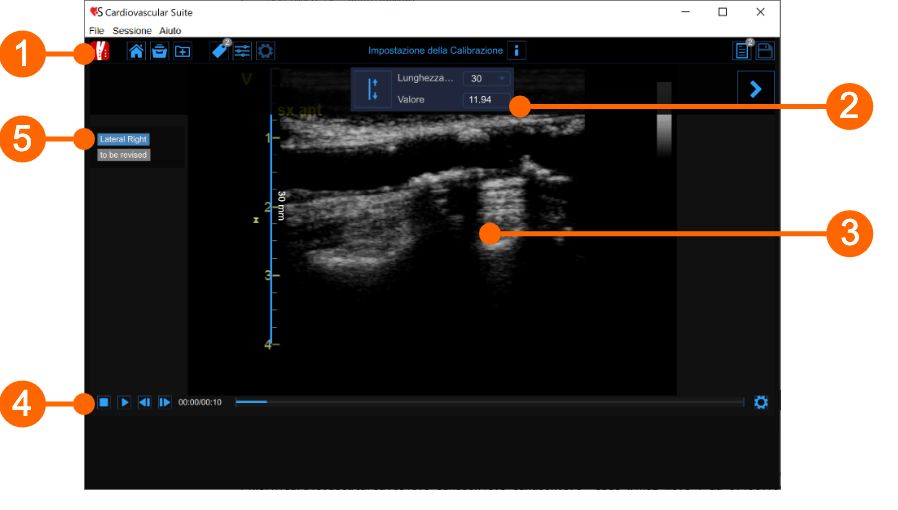
La modalità singola immagine di Carotid Studio analizza singole immagini oppure immagini estratte dai video e permette due diverse tipologie di analisi:
La finestra di analisi di singola immagine contiene le seguenti componenti:
Barra superiore
La barra superiore contiene alcune informazioni essenziali per la navigazione. Sono visualizzate diverse icone.
Il pulsante Carotid Studio
 mostra informazioni sullo studio e su Cardiovascular Suite. Per quanto riguarda lo studio, viene visualizzato il numero identificativo (ID) insieme alle informazioni sul paziente e sull'istituto. Le informazioni sul software come la versione e il tipo di licenza sono mostrate nella parte superiore delle finestre, come mostrato nella figura seguent
e:
mostra informazioni sullo studio e su Cardiovascular Suite. Per quanto riguarda lo studio, viene visualizzato il numero identificativo (ID) insieme alle informazioni sul paziente e sull'istituto. Le informazioni sul software come la versione e il tipo di licenza sono mostrate nella parte superiore delle finestre, come mostrato nella figura seguent
e:Il pulsante Home
 chiude l'applicazione Carotid Studio e ritorna alla schermata iniziale di Cardiovascular Suite.
chiude l'applicazione Carotid Studio e ritorna alla schermata iniziale di Cardiovascular Suite.
Il pulsante Archivio
 chiude l'applicazione Carotid Studio e ritorna all'archivio di Cardiovascular Suite.
chiude l'applicazione Carotid Studio e ritorna all'archivio di Cardiovascular Suite.
Il pulsante Gestione dei Tag
 apre il pannello di gestione dei tag, come descritto in Tag.
apre il pannello di gestione dei tag, come descritto in Tag.
Il pulsante di gestione del preset
 apre la finestra di gestione dei preset come descritto in Preset che permette di gestire le impostazioni.
apre la finestra di gestione dei preset come descritto in Preset che permette di gestire le impostazioni.
Il bottone di Info
 mostra le informazioni relative ai controlli attivi ( linea di calibrazione, ROI, ecc.). L'icona
mostra le informazioni relative ai controlli attivi ( linea di calibrazione, ROI, ecc.). L'icona  viene utilizzata per mostrare il pannello dei setup quando non è visibile.
viene utilizzata per mostrare il pannello dei setup quando non è visibile.
Il pulsante Salva
 permette di salvare i documenti dello studio.
permette di salvare i documenti dello studio.
Il pulsante Revisiona Documenti
 permette di sospendere l'analisi e vedere i documenti salvati nell'attuale sessione di analisi. Il pulsante viene attivato solo se è stato salvato almeno un documento dello studio.
permette di sospendere l'analisi e vedere i documenti salvati nell'attuale sessione di analisi. Il pulsante viene attivato solo se è stato salvato almeno un documento dello studio.
Pannello delle impostazioni
Il Pannello delle impostazioni viene utilizzato per impostare la durata della registrazione e per Calibrazione dell'immagine B-mode.
CalibrazioneIl pulsante Imposta calibrazione

viene utilizzato per Calibrazione dell'immagine B-mode . Il menù a tendina riporta la lunghezza della linea utilizzata per la calibrazione. Il display numerico mostra il valore di calibrazione.
Cliccando sul campo valore, è possibile inserire manualmente il valore di calibrazione nel campo modificabile (se si conosce già il valore). Fare clic sul pulsante Salva per inserire i valori.
Finestra dell'immagine
La finestra dell'immagine mostra l'immagine che viene analizzataBarra di controllo della finestra immagine
La barra di controllo della finestra immagine si trova sotto la finestra immagine e contiene i controlli per gestire il playback di un filmato (sono in caso di analisi su video) e i controlli per regolare luminosità e contrasto.Area dei tag
I tag selezionati sono visibili in quest'area. L'area dei tag può essere spostata facendo clic con il pulsante destro del mouse e trascinandola.