Analisi IMT
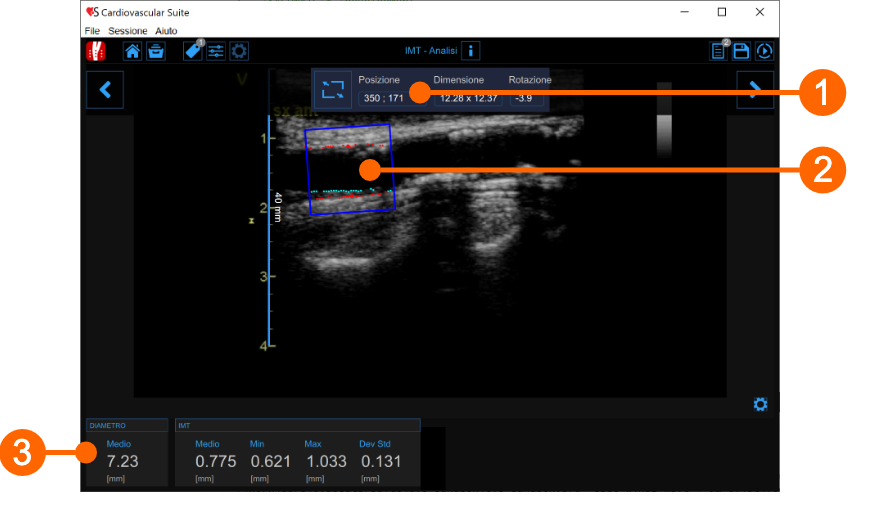
La finestra di analisi IMT contiene i seguenti componenti:
1 Pannello delle impostazioni
Il pulsante Imposta la ROI![]() viene utilizzato per disegnare la ROI.
viene utilizzato per disegnare la ROI.
Il display numerico Posizione mostra la posizione, in pixel, della ROI (coordinate del punto centrale).
Il display numerico Dimensione mostra la dimensione (larghezza x altezza), in pixel, della ROI. Il display numerico Rotazione mostra il grado di rotazione della ROI (grado sessadecimale).
NOTA: Cliccando sul display numerico è possibile inserire manualmente i valori della posizione della ROI, della dimensione e della rotazione (qualora questi siano noti). Cliccare sul pulsante "Salva" per confermare i valori.
2 ROI
La regione di interesse (ROI - Region of Interest) è la porzione di immagine nella quale vengono calcolati sia il diametro che l'IMT. I punti relativi alle interfacce Lumen-Intima e Media-Avventizia vengono visualizzati all'interno della ROI rispettivamente in turchese e in rosso.
La ROI può essere spostata, ridimensionata e/o ruotata. Ogni volta che si modificano la posizione, le dimensioni o la rotazione della ROI, l'analisi viene nuovamente inizializzata.
Tracciare una nuova ROI:
È possibile tracciare manualmente la ROI del diametro della dimensione e posizione desiderate. Se l'immagine è già calibrata, si può anche disegnare più rapidamente una ROI di diametro con le dimensioni predefinite impostate nelle Impostazioni di Carotid Studio (una stella nel pulsante Imposta ROI indicherà che è possibile tracciare la ROI predefinita). La ROI predefinita verrà anche ruotata automaticamente in modo da essere parallela all'arteria carotide.
Tracciare la ROI predefinita
Fare clic sul pulsante Traccia la ROI
 nella Pannello di controllo
(il pulsante rimane selezionato).
nella Pannello di controllo
(il pulsante rimane selezionato).
Fare clic nella della finestra video all'interno della carotide.
Verrà inizializzata automaticamente una ROI delle dimensioni predefinite.
Tracciare la ROI predefinita
Fare clic sul pulsante Traccia la ROI
 nella Pannello di controllo (il pulsante rimane selezionato).
nella Pannello di controllo (il pulsante rimane selezionato).Fare clic all'interno della finestra video e trascinare fino a quando la ROI non sarà completa (la dimensione della ROI sarà visualizzata all'interno della ROI).
Quando si rilascia il mouse, l'analisi viene inizializzata.
Ruotare la ROI:
Fare clic immediatamente all'esterno della ROI (verrà mostrato un cursore che indica la rotazione).
Trascinare per modificare le rotazione della ROI.
In alternativa, è possibile modificare la rotazione della ROI digitando il valore nell'apposito campo del panello di controllo
Modificare la ROI:
Fare clic su uno dei lati o su uno degli angoli della ROI.
Trascinare per modificare le dimensioni della ROI.
In alternativa, è possibile modificare la dimensione della ROI digitando il valore nell'apposito campo del panello di controllo.
Spostare la ROI:
Fare clic e tenere premuto all'interno della ROI.
Trascinare la ROI fino alla posizione di interesse.
In alternativa, è possibile modificare la posizione della ROI digitando il valore nell'apposito campo del panello di controllo.
Reinizializzare la ROI:
Fare doppio clic all'interno della ROI del diametro per reinizializzare la posizione e la rotazione della ROI.
3 Pannello dei dati
Questo pannello contiene i valori calcolati. In particolare, mostra il valore medio del diametro e i valori di minimo, massimo, media e deviazione standard dell'IMT.