Gestione degli studi
Nel pannello Studi e Documenti, è possibile gestire studi e documenti.
Il pannello comprende un campo di ricerca (1), un pannello di gestione dei filtri (2), i pulsanti di controllo (3) ed una tabella (4) per mostrare l'elenco degli studi (o l'elenco dei documenti), a seconda della sezione selezionata (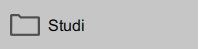
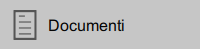 ) dai pulsanti di controllo.
) dai pulsanti di controllo.
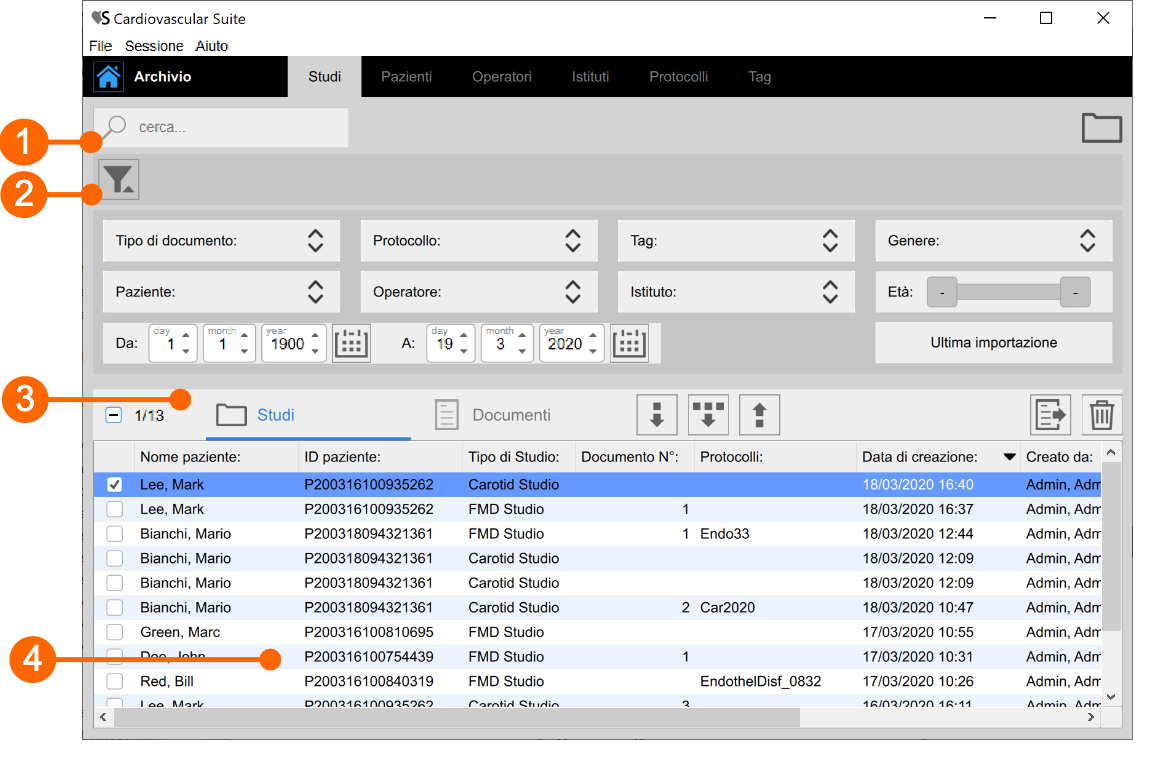
Ricerca e filtraggio
È possibile eseguire una ricerca testuale nella tabella Studi o Documenti grazie al campo di ricerca in alto (1).
Il pannello di gestione dei filtri (2) permette di aggiungere e rimuovere filtri. Cliccando sull'icona ![]() si possono aggiungere i seguenti filtri:
si possono aggiungere i seguenti filtri:
Tipo di documento
Paziente
Operatore
Istituto
Sesso del paziente
Età del paziente
Data di nascita del paziente
Tag del documento
Protocollo dello studio
Ultimi studi importati
Inoltre, è possibile filtrare gli studi per paziente, operatore ed istituto dal loro pannello e facendo doppio clic su uno di essi.
Una volta che il pannello dei filtri è visibile, è sufficiente scegliere uno o più filtri utilizzando il menu' a discesa e la tabella viene filtrata automaticamente. E' possibile rimuovere un filtro alla volta cliccando su di esso, oppure rimuovere tutti i filtri contemporaneamente cliccando sull'icona ![]() come mostrato nella figura sotto.
come mostrato nella figura sotto.
Gestione della Tabella Studi
Selezionando la scheda degli Studi 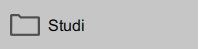 , verrà mostrata la tabella degli studi dove è possibile trovare l'elenco di tutti gli studi eseguiti e memorizzati nell'archivio.
, verrà mostrata la tabella degli studi dove è possibile trovare l'elenco di tutti gli studi eseguiti e memorizzati nell'archivio.
Importare uno studio:
Cliccare sul pulsante Importa Studio
 che si trova sopra la Tabella Studi.
che si trova sopra la Tabella Studi.
Selezionare la cartella che contiene lo studio da importare, e premere Apri.
Importare più studi:
Fare clic sul pulsante Importa Più di uno Studio
 che si trova sopra la Tabella Studi.
che si trova sopra la Tabella Studi.
Selezionare la cartella che contiene gli studi da importare, e premere Apri.
Esportare uno studio:
Nella tabella (4), selezionare lo studio da esportare.
Fare clic sul pulsante Esporta Studio
 che si trova a sinistra della Tabella Studi.
che si trova a sinistra della Tabella Studi.
Selezionare la destinazione dove si vuole salvare lo studio esportato, e premere Salva.
Nella cartella di destinazione viene creato un file di report, in formato CVS, che contiene i dettagli dello studio esportato.
Eliminare uno studio:
Nella tabella (4), fare clic sullo studio da eliminare.
Selezionare il pulsante Cancella Studio
 che si trova sopra la Tabella degli Studi, a destra.
che si trova sopra la Tabella degli Studi, a destra.
Selezione multipla:
Nella tabella Studi è disponibile la funzione di selezione multipla. È possibile selezionare più di uno studio ed eseguire operazioni di esportazione ed eliminazione su studi selezionati.
Nella tabella (4), selezionare gli studi tramite check-box. L'etichetta sopra la tabella mostra quanti studi tra i disponibili sono stati selezionati.
Dopo aver selezionato gli studi questi possono essere esportati (facendo clic sul pulsante Esporta Più di uno Studio ![]() , posizionato sopra Tabella degli Studi ) o eliminati (facendo clic sul pulsante Elimina
, posizionato sopra Tabella degli Studi ) o eliminati (facendo clic sul pulsante Elimina ![]() , posizionato sopra la Tabella degli Studi, sulla destra).
, posizionato sopra la Tabella degli Studi, sulla destra).
Esportazione avanzata:
E' possibile esportare documenti di uno o più studi selezionati come formati CSV, TSV o PDF.
Nella tabella (4), cliccare sullo studio/i da esportare
Cliccare sul pulsante Esporta Documenti
 sulla parte superiore della tabella degli Studi (1). Comparirà un menù a tendina:
sulla parte superiore della tabella degli Studi (1). Comparirà un menù a tendina:
Esporta i risultati del documento: esporta un file TSV/CSV contenente le informazioni sullo studio, il documento e i risultati ottenuti. E' possibile esportare anche un report del documento in formato PDF.
Esporta i dati del documento: esporta un file TSV/CSV contenente i risultati dello studio e i dati istantanei.
Selezionare il percorso di destinazione dove si vuole salvare i documenti esportati e cliccare su Salva.
Vista dello studio
È possibile ottenere informazioni su uno studio facendo doppio clic su di esso dalla Tabella degli studi (4). Viene aperta una nuova finestra contenente la vista dello studio, come mostrato nella figura seguente. Sono inoltre disponibili alcuni pulsanti per gestire lo studio:
fare clic sul pulsante successivo
 o precedente
o precedente  per navigare fra gli studi.
per navigare fra gli studi.
Fare clic sul pulsante Genera report dello studio
 per creare un report PDF dello studio (disponibile solo per Carotid Stdio, vedere Report dello studio).
per creare un report PDF dello studio (disponibile solo per Carotid Stdio, vedere Report dello studio).
Fare clic sul pulsante Esporta lo studio
 per esportare lo studio corrente.
per esportare lo studio corrente.
Fare clic sul pulsante Cancella lo studio
 per eliminare lo studio corrente.
per eliminare lo studio corrente.
La vista dello studio contiene:
un pannello con informazioni relative allo studio e al paziente (5)
un pannello per l'aggiunta e la rimozione del protocollo allo studio (6)
un campo di testo per le note (7) in cui è possibile aggiungere commenti allo studio
un contenitore di file multimediali (8) che raccoglie tutti i file multimediali dello studio (facendo clic sull'icona del file multimediale viene aperta una nuova finestra per mostrare il file)
una tabella contenente tutti i documenti di studio e i pulsanti (9) per gestirli
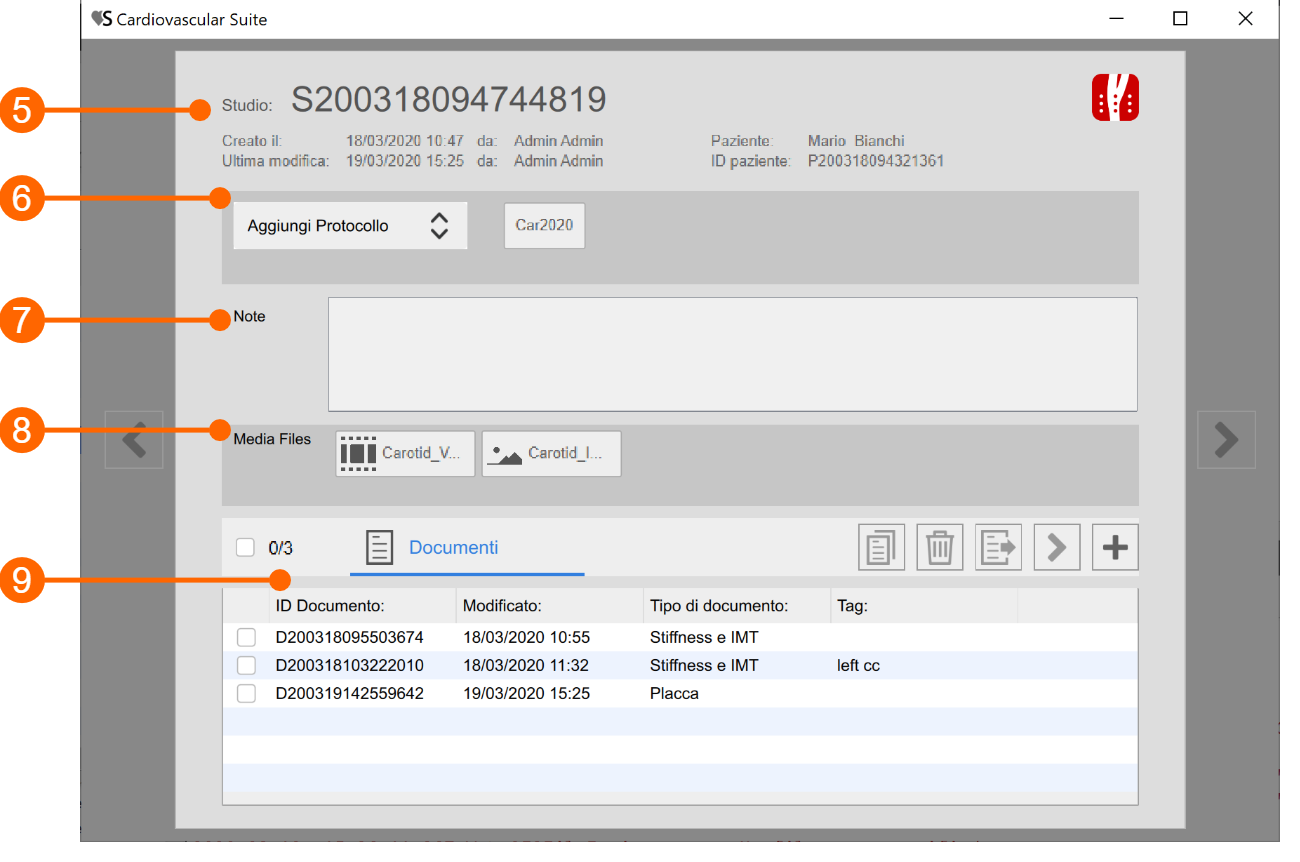
È possibile fare clic su un documento della tabella per visualizzare alcune informazioni sul documento stesso.
Dalla tabella dei documenti (9) è anche possibile creare un nuovo documento relativo a quello studio, facendo clic sul pulsante ![]() . Puoi selezionare uno o più documenti e duplicarne uno usando il pulsante per la duplicazione
. Puoi selezionare uno o più documenti e duplicarne uno usando il pulsante per la duplicazione ![]() . Per i documenti selezionati, è anche possibile esportarli
. Per i documenti selezionati, è anche possibile esportarli ![]() ed eliminarli
ed eliminarli ![]() . Inoltre, facendo clic sull'icona
. Inoltre, facendo clic sull'icona ![]() è possibile visualizzare la revisione di quel documento.
è possibile visualizzare la revisione di quel documento.
Gestione della Tabella dei Documenti
Selezionando la sezione Documenti 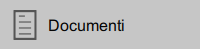 viene visualizzata la tabella Documenti.
viene visualizzata la tabella Documenti.
Aprire un documento:
Fai clic sul documento per aprirlo.
Fai clic sul pulsante Vai
 nell'anteprima del documento e il documento si aprirà nell'applicazione che lo ha creato oppure,
nell'anteprima del documento e il documento si aprirà nell'applicazione che lo ha creato oppure,
Fare doppio clic sul documento da aprire.
Il documento verrà aperto nell'applicazione che lo ha creato.
Duplicare un documento:
Nella tabella, fai clic sul documento da duplicare.
Fare clic sul pulsante Duplica Documento
 che si trova sopra la tabella.
che si trova sopra la tabella.
Eliminare un documento:
Nella tabella, fai clic sul documento da eliminare.
Fare clic sul pulsante Elimina
 che si trova sopra la tabella.
che si trova sopra la tabella.
Esportare un documento:
E' possibile esportare uno o più documenti nei formati CSV, TSV o PDF.
Nella tabella dei Documenti, selezionare il documento o i documenti da esportare
Cliccare sul pulsante Esporta Documenti
 sulla parte superiore della tabella dei Documenti. Comparirà un menù a tendina:
sulla parte superiore della tabella dei Documenti. Comparirà un menù a tendina:
Esporta i risultati del documento: esporta un file TSV/CSV contenente le informazioni sullo studio, il documento e i risultati ottenuti. E' possibile esportare anche un report del documento in formato PDF.
Esporta i dati del documento: esporta un file TSV/CSV contenente i risultati dello studio e i dati istantanei.
Esporta i risultati aggregati (questa opzione è disponibile solo se viene selezionato più di un documento): è possibile inoltre esportare in maniera aggregati i risultati di più documenti in un unico file CSV o TSV (gli studi selezionati devono essere dello stesso tipo).
Selezionare il percorso di destinazione dove si vuole salvare i documenti esportati e cliccare su Salva.
Selezione multipla:
Nella tabella Documenti è disponibile la funzione di selezione multipla. È possibile selezionare più di un documento ed eseguire operazioni di esportazione ed eliminazione su documenti selezionati.
Nella tabella, selezionare i documenti tramite check-box. L'etichetta sopra la tabella mostra quanti documenti sono stati selezionati tra quelli disponibili.
Dopo aver selezionato i documenti è possibile esportarli (facendo clic sul pulsante di Export ![]() ) o eliminarli (facendo clic sul pulsante Elimina
) o eliminarli (facendo clic sul pulsante Elimina ![]() ).
).