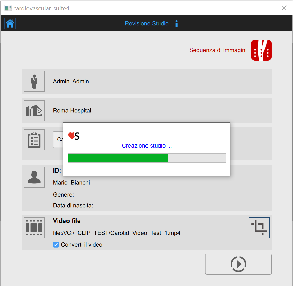Creazione di un nuovo studio
Quando si avvia Carotid Studio, una procedura guida l'utente nella creazione di un nuovo studio. I passaggi sono i seguenti:
Selezione della modalità dello studio
In questa scheda, è possibile selezionare la modalità. Carotid Studio permette di analizzare dati attraverso le modalità "Sequenza di immagini" (caricando un file video) e "Singola Immagine" (elaborazione di un singolo fotogramma proveniente da un video o caricato come immagine)
Selezione della sorgente
In questa scheda, è possibile selezionare la sorgente video. Con la modalità "Sequenza Immagini", Carotid Studio elabora le sorgenti video (File video o file DICOM) mentre con la modalità "Singola Immagine" elabora anche le immagini. Entrambe le modalità permettono di lavorare in real-time processando immagini provenienti direttamente dall'ecografo grazie ad un convertore video.
Selezione del paziente
Per i file DICOM, i dati del paziente sono ottenuti dai metadati del file e questa finestra viene saltata (vedere Impostazioni). È comunque possibile modificare i dati del paziente dalla finestra Revisione.
In questa tabella, l'utente può selezionare il paziente tra quelli già presenti in Archivio. Selezionare il paziente e cliccare sul pulsante Avanti ![]() (si può semplicemente eseguire un doppio click sul paziente per procedere).
Se si vuole creare un nuovo paziente, cliccare sul pulsante Aggiungi un nuovo paziente
(si può semplicemente eseguire un doppio click sul paziente per procedere).
Se si vuole creare un nuovo paziente, cliccare sul pulsante Aggiungi un nuovo paziente ![]() . Nel riquadro Aggiungi un nuovo paziente, inserire i dati del paziente. L'unico campo obbligatorio è l'ID del paziente (viene automaticamente generato un ID casuale). Cliccare quindi sul pulsante Salva
. Nel riquadro Aggiungi un nuovo paziente, inserire i dati del paziente. L'unico campo obbligatorio è l'ID del paziente (viene automaticamente generato un ID casuale). Cliccare quindi sul pulsante Salva ![]() per salvare i dati del paziente.
per salvare i dati del paziente.
Selezione dell'istituto
Se è la prima volta che si crea uno studio, dopo aver selezionato il paziente è necessario selezionare anche l'istituto. Se si è già creato almeno uno studio, il software ricorda l'istituto utilizzato per lo studio precedente e dopo aver selezionato il paziente mostra automaticamente il pannello di revisione finale (dove l'utente può comunque apportare modifiche prima di iniziare il nuovo studio).
In questa tabella, è possibile selezionare l'istituto tra quelli già presenti in Archivio. Selezionare l'istituto e cliccare sul pulsante Avanti ![]() (è possibile semplicemente fare doppio click sull'istituto per procedere).
(è possibile semplicemente fare doppio click sull'istituto per procedere).
Se l'utente vuole creare un nuovo istituto, è sufficiente cliccare sul pulsante Aggiungi un nuovo istituto ![]() . Nel riquadro Aggiungi un nuovo istituto, inserire i dati dell'istituto. Il campo obbligatorio (Nome) resta in rosso finché non si è riempito lo spazio vuoto. Cliccare sul pulsante Salva
. Nel riquadro Aggiungi un nuovo istituto, inserire i dati dell'istituto. Il campo obbligatorio (Nome) resta in rosso finché non si è riempito lo spazio vuoto. Cliccare sul pulsante Salva ![]() per salvare i dati dell'istituto.
per salvare i dati dell'istituto.
Revisione
In questa sezione l'utente può controllare ciò che ha selezionato durante la creazione dello studio (è possibile inoltre modificare paziente ![]() ed istituto
ed istituto ![]() cliccando sulle loro icone). E' possibile anche modificare la sorgente selezionata cliccando sull'icona che identifica la sorgente.
cliccando sulle loro icone). E' possibile anche modificare la sorgente selezionata cliccando sull'icona che identifica la sorgente.
Qui l'utente ha anche la possibilità di associare lo studio ad uno o più protocolli esistenti, cliccando sull'icona del protocollo ![]() .
.
Nella scheda dei Protocolli, è possibile associare lo studio a uno o più protocolli esistenti in Archivio. Mettere la spunta sul protocollo che si vuole associare allo studio. E' anche possibile creare un nuovo protocollo cliccando il pulsante Aggiungi Nuovo Protocollo ![]() . Nel pannelli di creazione di un nuovo protocollo, inserire i dati del protocollo. L'unico campo obbligatorio (Nome) è in rosso fino a quando non viene compilato. Clicca sul pulsante Salva
. Nel pannelli di creazione di un nuovo protocollo, inserire i dati del protocollo. L'unico campo obbligatorio (Nome) è in rosso fino a quando non viene compilato. Clicca sul pulsante Salva
![]() per salvare il protocollo.
per salvare il protocollo.
Clicca sul bottone Indietro ![]() per tornare alla finestra di revisione.
per tornare alla finestra di revisione.
Se in Gestione delle impostazioni è selezionata l'opzione "Ricorda gli ultimi protocolli utilizzati", lo studio verrà associato di default agli ultimi protocolli utilizzati.
Infine, se è stato selezionato un file video come tipo di sorgente, è possibile convertirlo per ottimizzare il file per la sua analisi con Carotid Studio. Questa operazione può richiedere qualche minuto.
Il valore di default dell'opzione "Converti il video" è impostata su "Converti il video di default" in Gestione delle impostazioni.
Si può anche ritagliare una porzione dell'immagine cliccando sul bottone Ritaglia il video
![]() nel pannello relativo alla sorgente. In questo caso si apre una nuova finestra dove è possibile selezionare la regione da utilizzare per l'analisi. Clicca sul bottone Conferma
nel pannello relativo alla sorgente. In questo caso si apre una nuova finestra dove è possibile selezionare la regione da utilizzare per l'analisi. Clicca sul bottone Conferma ![]() dopo aver selezionato la regione.
dopo aver selezionato la regione.
Cliccare sul pulsante Inizia lo studio
![]() per procedere. Come mostrato nella figura seguente, una barra mostrerà lo stato di avanzamento della creazione dello studio.
per procedere. Come mostrato nella figura seguente, una barra mostrerà lo stato di avanzamento della creazione dello studio.