Single image study analysis
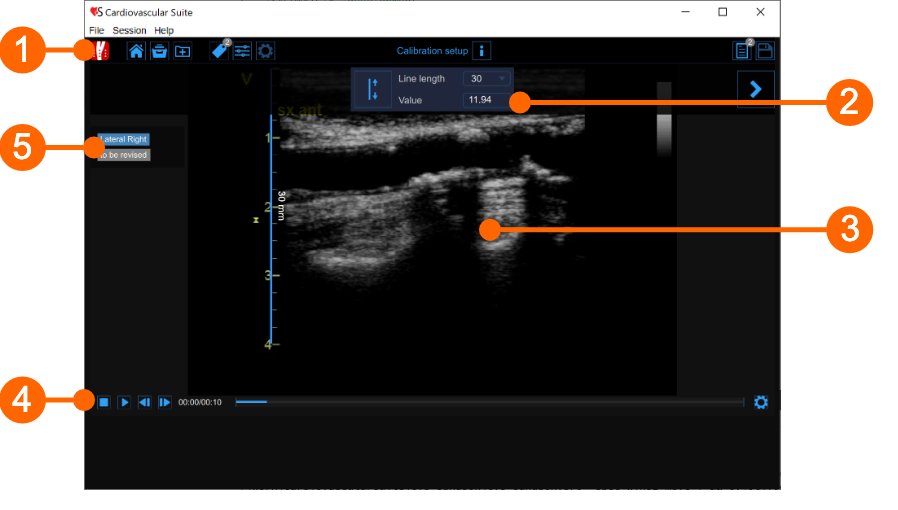
Carotid Studio single image modality analyses image files or a single image selected from a video file and allows to perform two different types of analysis:
The single image analysis window contains the following components:
Top bar
The top bar contains some essential information for the navigation. Several icons are displayed.
The Carotid Studio button shows information about the study and about Cardiovascular Suite. Regarding the study, the number identification (ID) is displayed together with information about patient and the institute. Information about the software such as version and type of license are shown in the upper part of the windows, as the following figure:
shows information about the study and about Cardiovascular Suite. Regarding the study, the number identification (ID) is displayed together with information about patient and the institute. Information about the software such as version and type of license are shown in the upper part of the windows, as the following figure:
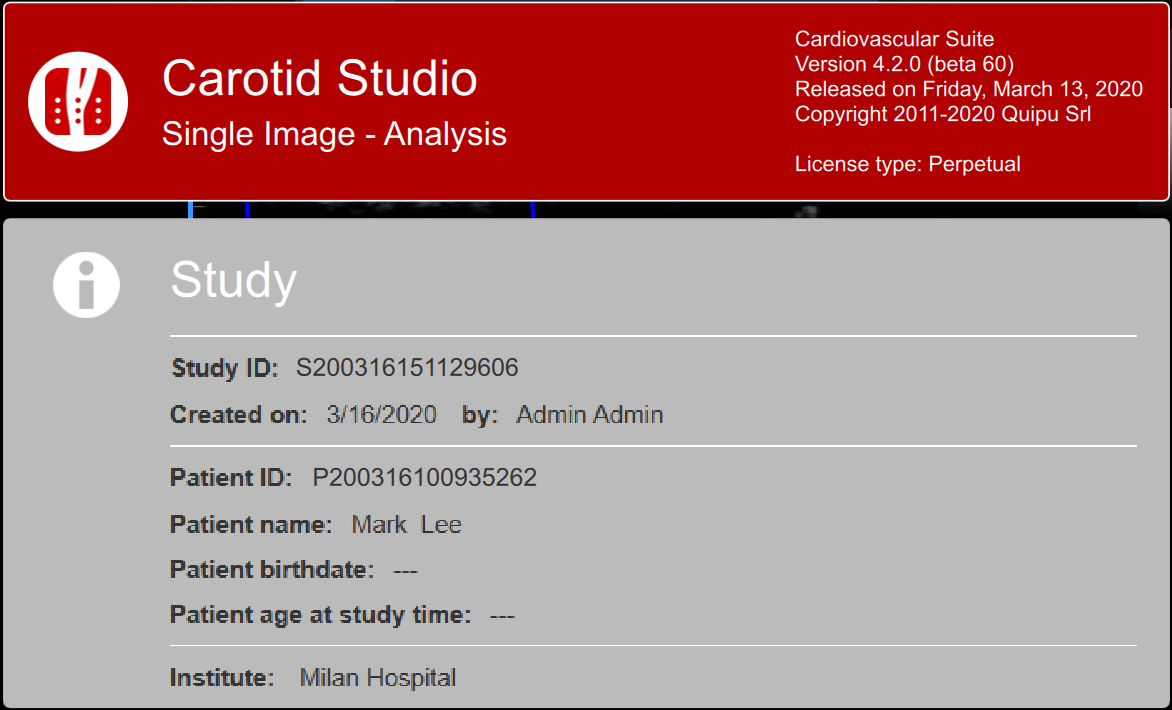
The home button closes the Carotid Studio application and returns to the home screen of Cardiovascular Suite.
closes the Carotid Studio application and returns to the home screen of Cardiovascular Suite.
The Archive button
 closes the Carotid Studio application and returns to the archive of Cardiovascular Suite.
closes the Carotid Studio application and returns to the archive of Cardiovascular Suite.
The New video/image button allow to open a new video/image for the analysis.
allow to open a new video/image for the analysis.
The Tags Management button
 opens the tag management panel as described in Tags.
opens the tag management panel as described in Tags.
The preset management button
 opens the preset management panel as described in Presets.
opens the preset management panel as described in Presets.
The Info button shows information about active controls (calibration lines, ROI, etc.).
T
he
button shows information about active controls (calibration lines, ROI, etc.).
T
he
 icon is used to show the setup panel when it is hidden.
icon is used to show the setup panel when it is hidden.
The Freeze/Run
 /
/ button suspends and resume the image acquisition (present in real-time analysis only).
button suspends and resume the image acquisition (present in real-time analysis only).
The Save
 button
saves a documents of the study.
The Review Documents
button
saves a documents of the study.
The Review Documents  button allows to suspend the analysis and to review the documents saved in the current analysis session. The button is only activated if you saved at least one document
.
button allows to suspend the analysis and to review the documents saved in the current analysis session. The button is only activated if you saved at least one document
.
Setup panel
The setup panel must be used to Calibrate the B-mode image.
Calibration
The Set Calibration button is used to
Calibrate the B-mode image
.
The drop-down menu shows the length of the line used for the calibration.
The numeric display shows the calibration value.
button is used to
Calibrate the B-mode image
.
The drop-down menu shows the length of the line used for the calibration.
The numeric display shows the calibration value.
If you click in the value field, you are allowed to manually enter the calibration value in the editable field (if you already know the value). The click the Save button to enter the values.
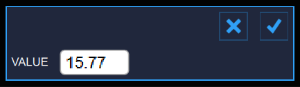
Image window
The media window shows the media file that is analyzed.
Image window control bar
The media window control bar is at the bottom of the media window and contains controls to manage the playback of a movie (only in case of video file) and the brightness and contrast adjustment.Tags Area
The selected tags are visible in this area. The tags area can me moved by right clicking and dragging.