Pannello delle impostazioni
Il Pannello delle impostazioni contiene i comandi per gestire la timeline dell'esame, calibrare l'immagine b-mode ed il Doppler, gestire le ROI dell'immagine b-mode e del Doppler, e regolare la sensitività dell'algoritmo.
L'utente può passare al pannello successivo con il pulsante Avanti ![]() e tornare al precedente col pulsante Indietro
e tornare al precedente col pulsante Indietro ![]() . Il pulsante Avanti è abilitato solo quando si inseriscono tutti i dati obbligatori nel pannello corrente.
. Il pulsante Avanti è abilitato solo quando si inseriscono tutti i dati obbligatori nel pannello corrente.
Impostazione modalità studio e timeline
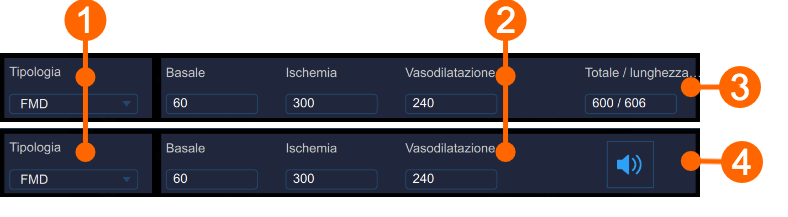
In (1), è possibile selezionare la tipologia di studio. FMD Studio può funzionare in due modalità: "FMD" e "Vasodilatazione". Le due modalità differiscono nel modo in cui è organizzata la sequenza temporale dell'esame.
Nella modalità FMD, la sequenza temporale è divisa in tre parti:
Basale, in cui il software calcola il diametro basale e il basale dello shear-rate.
Ischemia, che non viene utilizzata per l'analisi.
Vasodilatazione, in cui il software calcola il diametro massimo, il diametro di recupero, lo shear-rate massimo e l'area sotto la curva dello shear-rate.
Nella modalità Vasodilatazione, la sequenza temporale è divisa in due parti:
Basale, in cui il software calcola il diametro basale e il basale dello shear-rate.
Vasodilatazione, in cui il software calcola il diametro massimo, lo shear-rate massimo e l'area sotto la curva dello shear-rate.
La lunghezza temporale delle parti della timeline può essere impostata nel pannello (2). In tale pannello è possibile scegliere la durata temporale degli intervalli basale, ischemia e vasodilatazione (l'ischemia è presente solo in modalità "FMD").
Nell'analisi offline (3), il pannello mostra la lunghezza totale della linea di base + ischemia + vasodilatazione e la lunghezza del video. Nell'analisi online (4), il pannello contiene il pulsante che indica se l'avviso acustico + Abilitato ![]() o Disabilitato
o Disabilitato ![]() (è necessario premere sul pulsante per cambiare il suo stato). Se abilitato, viene emesso un segnale acustico alla fine degli intervalli basale ed ischemia.
(è necessario premere sul pulsante per cambiare il suo stato). Se abilitato, viene emesso un segnale acustico alla fine degli intervalli basale ed ischemia.
Una volta impostati gli intervalli temporali, fare clic sul pulsante Avanti ![]() per procedere.
per procedere.
Gestione della timeline
L'utente può impostare e modificare la durata temporale dei diversi intervalli inserendo i valori all'interno dei campi di testo (vedere precedente figura), oppure trascinando i cursori verticali nei grafici, come mostrato nella figura seguente:
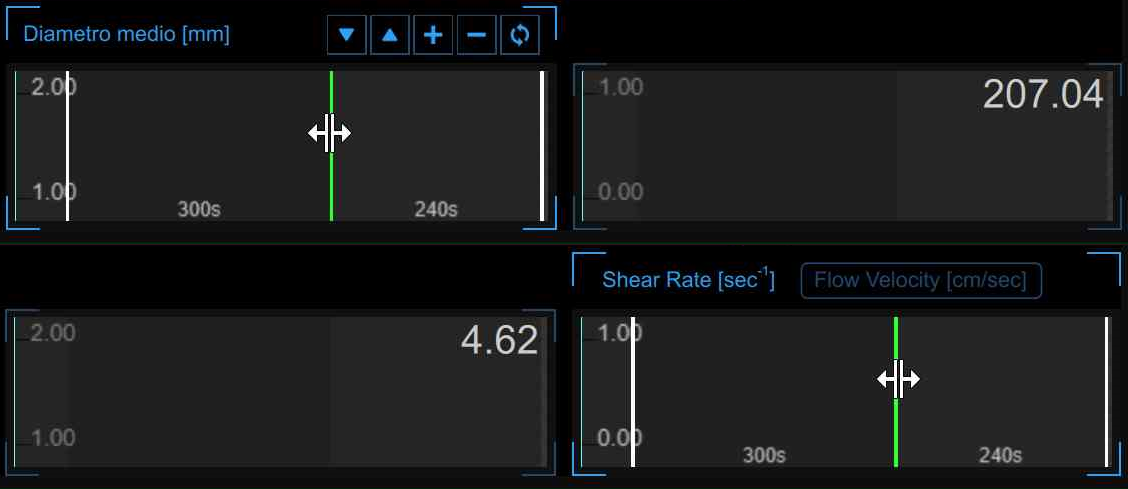
FMD Studio consente agli utenti di gestire la timeline in maniera flessibile in modo da soddisfare le specifiche cliniche o di ricerca. Ci sono dei vincoli sulla timeline in termini di valori minimo e massimo permessi per ogni intervallo (non è possibile impostare valori al di fuori del range permesso e, se il video è in modalità Offline, la somma degli intervalli non può superare la lunghezza temporale del video in esame). Ci sono inoltre valori minimi suggeriti: se l'utente decide di ignorare questi suggerimenti, l'analisi verrà eseguita comunque ma comparirà un'icona gialla (![]() ) accanto ai valori che non sono affidabili secondo tale configurazione. Nella tabella seguente sono mostrati i valori permessi e suggeriti:
) accanto ai valori che non sono affidabili secondo tale configurazione. Nella tabella seguente sono mostrati i valori permessi e suggeriti:
|
Vincoli temporali (in secondi) |
|||
|
|
Basale |
Ischemia |
Vsodilatazione |
|
FMD |
5* - 180 |
0 - 420 |
5** - 1200 |
|
Vasodilatazione |
5* - 300 |
- |
5 - 1500 |
|
* Si suggerisce un periodo basale di almeno 20 sec. ** Si suggerisce un periodo di Vasodilatazione di almeno 120 sec. |
|||
Se l'utente carica un video (per l'analisi offline) con una durata inferiore al valore minimo consentito (10 secondi, 5 per la fase basale e 5 per la vasodilatazione) apparirà il messaggio di errore: "Questo video ha una durata inferiore ai 10 secondi. Potrai analizzarlo ma verranno generati soltanto i valori istantanei. Il valore di FMD non sarà calcolato".
In questa configurazione l'utente non può impostare la timeline e i principali parametri (FMD, FMDr, diametro basale,..) non saranno calcolati e verranno generati solo i valori istantanei.
Posizionando il mouse sopra l'icona gialla (![]() ) o rossa (
) o rossa (![]() ) comparirà un messaggio informativo relativamente all'avvertimento o alla situazione di errore.
) comparirà un messaggio informativo relativamente all'avvertimento o alla situazione di errore.
Impostazione immagine B-Mode
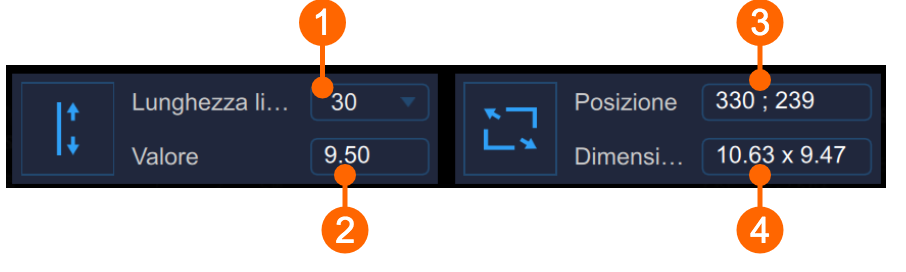
Il Pannello B-Mode deve essere usato per la Calibrazione dell'immagine B-mode e per impostare la ROI Diametro.
Calibrazione
Il pulsante Traccia la linea ![]() viene utilizzato per la Calibrazione dell'immagine B-mode.
viene utilizzato per la Calibrazione dell'immagine B-mode.
Il menù a tendina (1) mostra la lunghezza della linea usata per la calibrazione.
Il display numerico (2) mostra il valore di calibrazione.
NOTA: Cliccando sulla casella di testo che ne mostra il valore, l'utente potrà inserire manualmente il valore di calibrazione (se tale valore è conosciuto).
ROI
Il pulsante Traccia la ROI ![]() permette di disegnare la ROI Diametro.
permette di disegnare la ROI Diametro.
Il display numerico (3) mostra la posizione, in pixel, della ROI (coordinate del centro).
Il display numerico (4) mostra la dimensione (larghezza x altezza), in mm, della ROI.
NOTA: Cliccando sulle caselle di testo relative a posizione e dimensione l'utente potrà inserire manualmente la posizione della ROI e i valori della dimensione (se tali valori sono conosciuta).
Una volta che è stata calibrata l'immagine b-mode ed è stata impostata la ROI del diametro, cliccare sul pulsante Avanti ![]() per procedere.
per procedere.
Impostazione Doppler
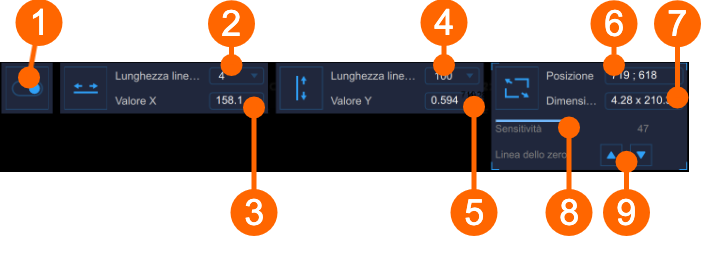
Il Pannello Doppler permette la Calibrazione dell'immagine Doppler e l'impostazione della ROI del Doppler.
L'interruttore (1) abilita e disabilita l'analisi del Flusso Doppler.
Calibrazione
Il pulsante Imposta Calibrazione Doppler X ![]() permette la calibrazione dell'asse x (tempo).
permette la calibrazione dell'asse x (tempo).
Il menù a tendina (2) mostra la lunghezza della linea usata per la calibrazione (sec) .
Il display numerico (3) mostra il valore della calibrazione lungo l'asse x (pix/sec) .
Il pulsante Imposta Calibrazione Doppler Y ![]() permette la calibrazione dell'asse y (velocità).
permette la calibrazione dell'asse y (velocità).
Il menù a tendina (4) mostra la lunghezza della linea usata per la calibrazione (cm/sec) .
Il display numerico (5) mostra il valore della calibrazione lungo l'asse y (pix/cm/sec) .
ROI
Il pulsante Traccia la ROI ![]() è usato per impostare la ROI del Doppler.
è usato per impostare la ROI del Doppler.
Il display numerico (6) mostra la posizione, in pixels, della ROI del Doppler (coordinata del centro).
Il display numerico (7) mostra la dimensione (larghezza x altezza), in pixels, della ROI del Doppler.
La sensibilità dell'algoritmo di analisi del flusso doppler può essere regolata attraverso il cursore (8), che viene mostrato quando si posiziona il cursore sul riquadro relativo a posizione e dimensione della ROI del Doppler.
La posizione della linea zero può essere regolata tramite i pulsanti (9).
Una volta impostate le linee di calibrazione e impostata la ROI, cliccare sul pulsante Avanti ![]() per procedere.
per procedere.