Examen de la plaque
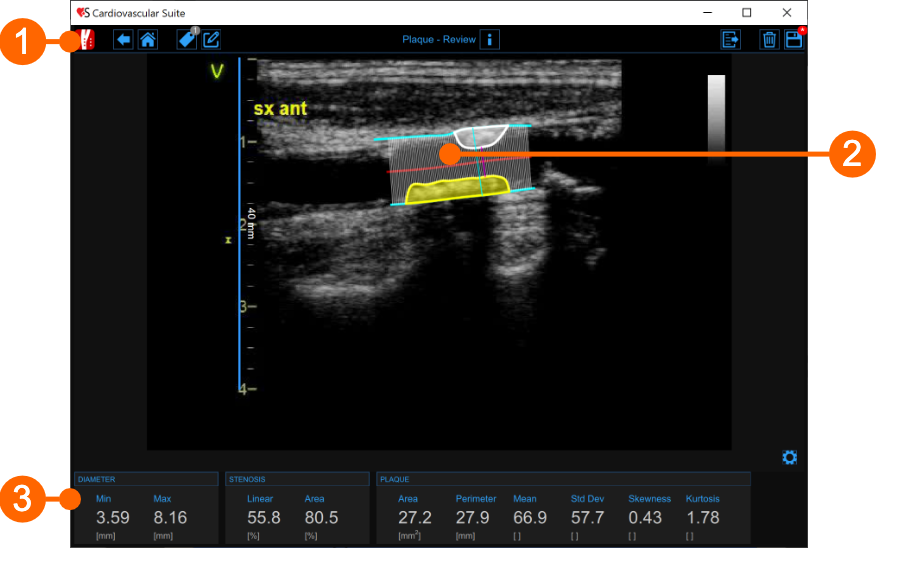
La fenêtre de révision contient les composants suivants:
1. Barre supérieure
La barre du haut contient quelques informations essentielles pour la navigation.
Le bouton Carotid Studio ![]() affiche un panneau contenant des informations sur Cardiovascular Suite, sur l'étude en cours et le document en cours. En ce qui concerne l'étude, l'ID de l'étude s'affiche avec des informations sur le patient et l'institut. De plus, des informations concernant le document actuel sont fournies. Les informations sur le logiciel, telles que la version et le type de licence, sont affichées dans la partie supérieure du panneau.
affiche un panneau contenant des informations sur Cardiovascular Suite, sur l'étude en cours et le document en cours. En ce qui concerne l'étude, l'ID de l'étude s'affiche avec des informations sur le patient et l'institut. De plus, des informations concernant le document actuel sont fournies. Les informations sur le logiciel, telles que la version et le type de licence, sont affichées dans la partie supérieure du panneau.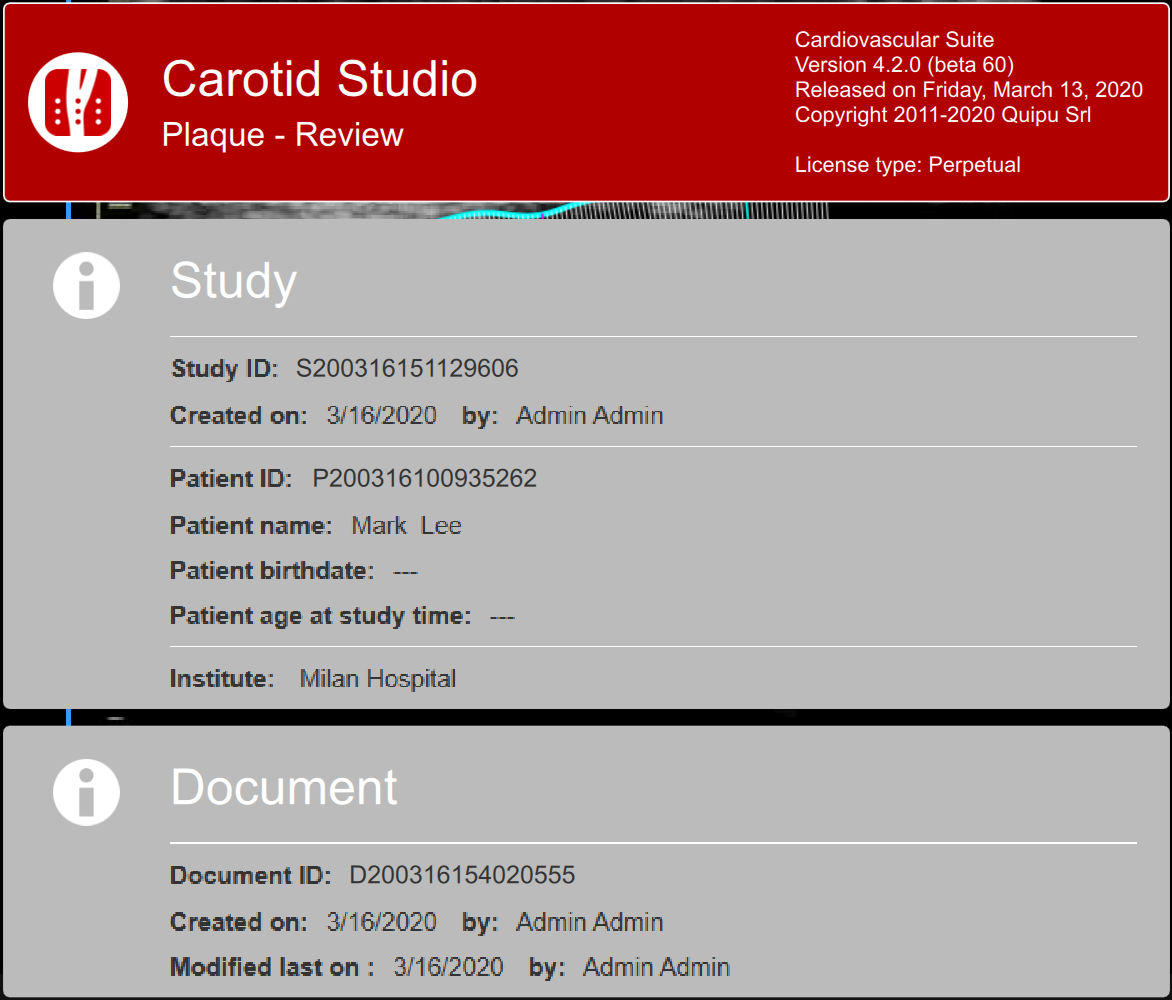
Le bouton Home ![]() ferme l'application Carotid Studio et revient à l'écran d'accueil de Cardiovascular Suite. Le bouton Back
ferme l'application Carotid Studio et revient à l'écran d'accueil de Cardiovascular Suite. Le bouton Back
![]() ferme Carotid Studio et revient à l'Archive.
ferme Carotid Studio et revient à l'Archive.
Le bouton Tags Management ![]() ouvre un panneau (voir l'image suivante) qui permet de créer une nouvelle balise et de l'associer ou une balise existante au document. Les Tags peuvent être gérées via la gestion des Tags dans l'archive.
ouvre un panneau (voir l'image suivante) qui permet de créer une nouvelle balise et de l'associer ou une balise existante au document. Les Tags peuvent être gérées via la gestion des Tags dans l'archive.
Le bouton Notes ![]() permet de saisir une note dans le document.
permet de saisir une note dans le document.
Le bouton Save
![]() permet d'enregistrer vos modifications dans le document, une fois que vous avez modifié les données.
permet d'enregistrer vos modifications dans le document, une fois que vous avez modifié les données.
Le bouton Delete le document ![]() permet de supprimer le document en cours.
permet de supprimer le document en cours.
Le bouton Export![]() permet d'exporter vos données. Vous pouvez exporter le Document Résultats qui contient tous les résultats de l'analyse et toutes les informations sur l'étude, le document et le patient.
permet d'exporter vos données. Vous pouvez exporter le Document Résultats qui contient tous les résultats de l'analyse et toutes les informations sur l'étude, le document et le patient.
2. Fenêtre multimédia
La fenêtre multimédia affiche le fichier multimédia qui a été analysé. Il montre l'outil d'analyse de plaque et la ligne d'étalonnage utilisée. Il affiche également les plaques dessinées.
3. Panneau des résultats
Le panneau affiche les résultats de l'analyse. Les données suivantes sont affichées:
Min diameter [mm]: valeur minimale du diamètre.
Max diameter [mm]: valeur maximale du diamètre.
Sténose linéaire [%]: pourcentage de sténose linéaire (calculé sur le diamètre)
Sténose de zone [%]: pourcentage de sténose de zone (calculé sur la zone de coupe transversale)
Surface de la plaque [mm2]: surface de la plaque
Périmètre plaque[mm]: périmètre de la plaque
Plaque mean []: écart type des niveaux de gris dans la plaque
Plaque std dev[]: standard deviation of the grey levels in the plaque
Asymétrie de la plaque []: asymétrie des niveaux de gris dans la plaque
Plaque kurtosis []: aplatissement des niveaux de gris dans la plaque