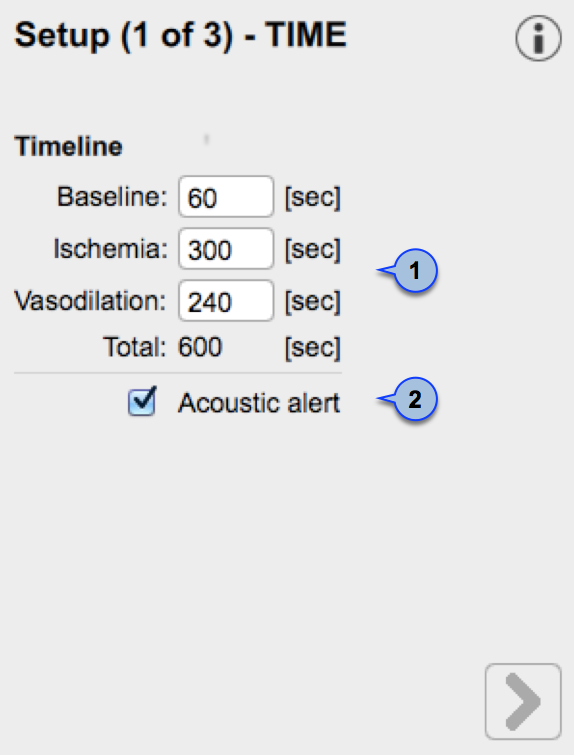
In the Time Panel, you can choose the time length (1) of baseline, ischemia and vasodilation (ischemia is present only in "FMD" modality). When the video modality is "Online analysis", a tick box that enables the Acoustic alert (2) is also present.
Once the time length have been set, click on the Next ![]() button to proceed.
button to proceed.
Timeline management
User can set and modify the time lenght entering values into the Text Fields (1) but also dragging one of the vertical cursors in graphs, as shown in the following picture:

FMD Studio allows the users to manage the timeline in a flexible way able to meet their clinical and/or research needs. There are constraints on the timeline in terms of minimum and maximum allowed values for each interval (you can not set values outside the allowed range and, if the video modality is "Offline analysis", the sum of the intervals cannot be grater than the time length of the video file under examination). There are also suggested minimum values: if the user decides to ignore these advices, the analysis will be performed anyway but there will be a yellow alert icon (![]() ) next to the values that may not be reliable in that configuration. In the following table allowed and suggested values are shown:
) next to the values that may not be reliable in that configuration. In the following table allowed and suggested values are shown:
Timeline constraints (in seconds) |
|||
Baseline |
Ischemia |
Vasodilation |
|
FMD |
5* - 180 |
0 - 420 |
5** - 1200 |
Vasodilation |
5* - 300 |
- |
5 - 1500 |
* we suggest a basal period of at least 20 sec. ** we suggest a vasodilation period of at least 120 sec. |
|||
If the user uploads a video clip (for offline analysis) with a lower duration than the minimum allowed values (it means 10 seconds; 5 for baseline and 5 for vasodilation) an error message will appear: "This video is less than 10 sec long. You will be able to analyse the video but only instantaneous values will be generated. FMD value will not be calculated."
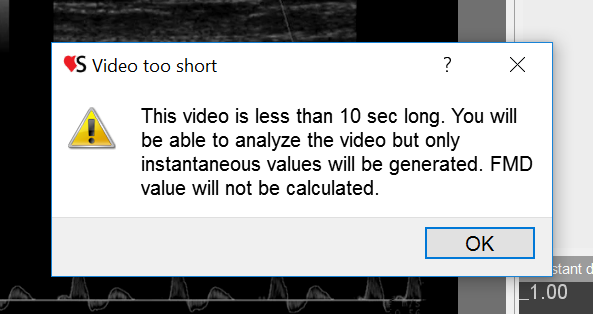
In this configuration user cannot set the timeline and characteristics parameters (i.e. FMD, FMDr, baseline diameter,...) will not be computed but only instantaneous values will be generated.
You can hover over the yellow icon (![]() ) or the red one (
) or the red one (![]() ) and an informative message about the warning or error situation will be displayed.
) and an informative message about the warning or error situation will be displayed.